Tôi hiểu, bạn đã biết Guitar Pro 5 hay như thế nào qua bài viết trước và nóng lòng sử dụng để cho ra đời tác phẩm đầu tiên.
Từ từ đã!
Hãy dành ít phút đọc qua bài viết này.
Tôi tin rằng bạn sẽ tiết kiệm được rất nhiều thời gian và giảm stress vì những sự cố không mong muốn trong quá trình sử dụng.
Cấu hình Guitar Pro 5 như dân Pro
Trước khi bắt đầu, bạn hãy nhấn phím F12 để thiết lập các thông số cơ bản cho Guitar Pro 5. Đây là bước cấu hình đầu tiên và duy nhất. Tuy nhiên, nó ảnh hướng rất lớn tới việc sử dụng Guitar Pro 5.
Trong hộp thoại Preperence, bạn hãy thay đổi tần suất sao lưu file đang làm tự động thành 5 hay con số nào đó mà bạn muốn.
Nhưng hãy tin tôi, 5 thao tác là đủ làm nên rất nhiều chuyện!
Undo là chức năng giúp bạn quay lại trạng thái trước đó nếu bạn có lỡ ấn nhầm, hoặc đơn giản là không thích nốt, đoạn nhạc mình vừa viết ra.
Nếu máy cấu hình thấp (các máy Pentium 3, Pentium 4 đời cũ), chức năng này có thể làm việc soạn nhạc gặp khó khăn vì làm chậm chương trình lại. Bạn hãy click chọn vào ô Disable Undo/Redo để tắt chức năng này. Tuy nhiên, đừng làm vậy! Bạn chắc chắn sẽ phải hối hận!
Ở khung Metronome, bạn hãy chọn mức Volume ưng ý rồi click chọn Emphasize first beat để Metronome tự động nhấn mạnh vào các đầu ô nhịp chứ không đều đều như các máy Metronome cơ rẻ tiền.
Cài đặt âm thanh chuyên nghiệp
MIDI Output
Bạn vào menu Options, chọn MIDI Setups… để mở hộp thoại MIDI Setup.
Ở mục MIDI Output, Guitar Pro 5 cho phép bạn xuất tín hiệu MIDI ra 4 cổng (mỗi cổng 1 thiết bị) cùng một lúc.
Nếu bạn sử dụng SoundCard cổ lỗ sĩ thì âm thanh nhận được khi sử dụng kĩ thuật slide hoặc bend dây sẽ rất tệ.
Thậm chí, có những SoundCard cổ còn không cho phép biến đổi cao độ nốt nhạc nhiều hơn 1 cung! Khi gặp những sự cố này, bạn hãy click chọn Limit Pitch Variations.
Nói vậy bạn đừng hãi hùng. Trừ khi bạn dùng các máy tính từ những năm 90, còn không thì sự cố này hầu như không bao giờ gặp.
MIDI Input
Trong khung MIDI Input, mục Device sẽ liệt kê các thiết bị MIDI mà bạn đang nối vào máy tính. Chọn lấy thiết bị bạn muốn rồi chọn độ trễ để Guitar Pro 5 nhận biết 2 nốt riêng biệt cho phù hợp. Mặc định là 100ms.
Guitar Pro 5 chỉ cho phép bạn nhập từng nốt một với giá trị trường độ do bạn chọn trước (mặc định là nốt đen)! Arobas Music hứa sẽ khắc phục điểm này để trở thành một chương trình làm việc MIDI hoàn hảo vào phiên bản tới.
Khi bạn đã chọn thiết bị MIDI Input, nếu muốn bắt đầu nhập liệu, bạn vào menu Sound chọn MIDI Input Active.
Lời khuyên của MIX: Riêng với Guitar Pro 5 trở xuống, tốt nhất, bạn hãy quên đi việc nhập nốt nhạc bằng các thiết bị bên ngoài! Hãy viết bằng tay.
String Affectation Using Channel Detection
Mục String Affectation Using Channel Detection cho phép chương trình chọn chính xác kênh nào nhận dữ liệu từ dây nào khi sử dụng Guitar MIDI.
Nếu Guitar MIDI của bạn cho phép truyền dữ liệu từ các dây đàn khác nhau qua các kênh MIDI khác nhau, bạn hãy chọn tùy chọn thứ 1 hoặc 2 (First Channel for the Highest hoặc First Channel for the Lowest String).
Nếu không có Guitar MIDI hoặc thiết bị MIDI bạn sử dụng không cho phép chỉ định dây nào được nhập vào kênh nào thì bạn nên chọn tùy chọn cuối (No Channel Detection (Automatic Fingering).
Làm chủ các track nhạc cụ
Các thao tác với các track như thêm, bớt, thay đổi thứ tự trong danh sách track, thay đổi thuộc tính đều có trong menu Track nên tôi không giới thiệu thêm
Phía dưới màn hình, ô bên trái là các thuộc tính, chế độ chơi của track đó: số thứ tự, tên, solo, mute, cổng (port), kênh (Ch, Ch2), loại nhạc cụ và các tham số hiệu ứng âm thanh (volume, pan, Chorus,…).
Tuy nhiên loại nhạc cụ và các hiệu ứng hiện ra không phải được áp dụng cho toàn bộ track đó trong suốt bản nhạc mà có thể thay đổi nếu người dùng sử dụng hộp thoại Mix Table (sẽ giới thiệu trong phần 3).
Trong phần này, tham số Port, Ch và Ch2 là khó hiểu nhất.
Port
Là cổng mà Guitar Pro sẽ xuất tín hiệu MIDI Output (mỗi cổng là 1 thiết bị, tối đa 4 cổng). Do đó, bạn có thể cho phép các nhạc cụ khác nhau xuất tín hiệu vào các thiết bị MIDI Synthesizer khác nhau.
Channel (kênh)
Một nhạc cụ được Setup là Stereo (2 kênh). Những nhạc cụ (hoặc kênh trái hoặc phải của nhạc cụ đó) xuất tín hiệu ra cùng 1 kênh và chung 1 cổng thì sẽ có chung một giá trị duy nhất ở các tham số Volume, Chorus, Pan,Tremolo, Reverb, Phaser.
Trong trường hợp bạn tạo ra trên 08 track, thì các track về sau sẽ dùng chung kênh tiếng với một track nào đó (thường là track có sử dụng cùng loại nhạc cụ – nếu có) với nó.
Lời khuyên của MIX: Nếu bạn tạo trên 08 track, hãy thiết lập mỗi track nhạc cụ chỉ sử dụng DUY NHẤT 1 kênh để tiết kiệm số kênh bị chiếm dụng, dành đất cho các nhạc cụ bổ sung.
Riêng Kênh số 10 được gán mặc định cho track Drums/Percussions.
Cấu hình chế độ View
Cấu hình ở chế độ này có liên quan đến hình thức bản in hoặc bản nhạc xuất ra.
Để bắt đầu, các bạn nhấp chọn menu View.
Multitrack View
Chế độ Multitrack View cho phép bạn xem được nhiều track cùng một lúc, và những track này sẽ xuất hiện trên bản in hoặc xuất ra PDF, BMP.
Khi bạn bật Multitrack View lên, bên cạnh số thứ tự các track ở khung liệt kê track sẽ có thêm những ô màu xanh báo hiệu track đó sẽ hiện ra trong bản nhạc.
Nếu bạn không muốn hiện lên hết (ví dụ chỉ cho 2 track guitar hiện lên chẳng hạn) thì hãy nhấp chuột trái vào chính ô màu xanh bên cạnh các nhạc cụ mà bạn muốn ẩn đi. Ô màu sẽ chuyển sang đỏ báo hiệu trạng thái ẩn.
Chế độ hiển thị toàn bản nhạc
Có 4 chế độ lần lượt là Page Mode (bản nhạc hiển thị như những trang giấy), Parchment Mode (bản nhạc hiển thị liên tục, không có ranh giới giữa các trang), Vertical Screen Mode (nội dung bản nhạc tự động dãn ra đầy khung hiển thị, và khi playback thì sẽ tự cuốn theo chiều dọc), Horizontal Screen Mode (tương tự như Vertical Screen Mode nhưng bản nhạc sẽ cuốn theo chiều ngang khi playback).
Bạn nên chọn Vertical/Horizontal Screen Mode nếu bạn sử dụng màn hình rộng (WideScreen) để có khung hình thoáng đạt nhất, nội dung được hiển thị nhiều nhất.
Ẩn/hiện Tablature và nốt nhạc
Bạn hãy click vào menu Hide Standard Notation để ẩn nốt nhạc hoặc Hide Tablature để ẩn tablature trên bản in.
Dynamic Note
Với chế độ này, bạn có thể thấy sắc thái chơi được báo ngay trên từng nốt nhạc bằng độ đậm nhạt của chúng.
Nốt nhạc càng đậm thì càng phải chơi mạnh hơn. Nhấn F11 để bật hoặc tắt chế độ Show ‘Dynamic’ Notes.
Lời kết
Kết thúc phần 2, các bạn đã phần nào làm chủ được Guitar Pro 5 bằng cách cấu hình một cách chuyên nghiệp, phù hợp với sở thích và điều kiện làm việc của mình.
Trong phần tiếp theo, tôi sẽ chia sẻ các kinh nghiệm sử dụng Guitar Pro để soạn nhạc như dân chuyên nghiệp. Các bạn đón đọc nhé!

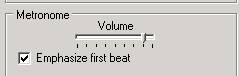
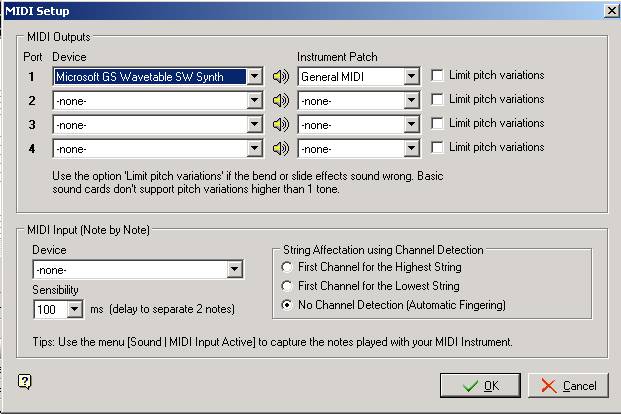
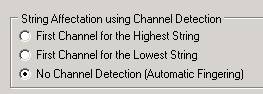
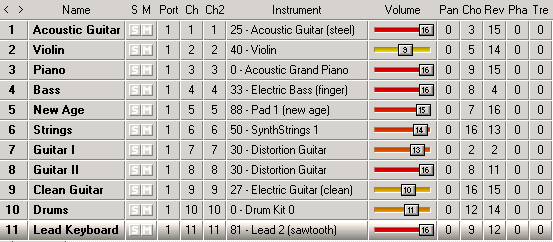
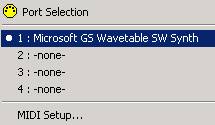
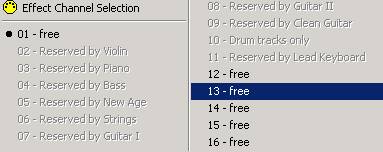
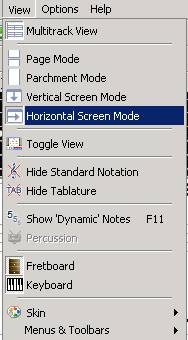
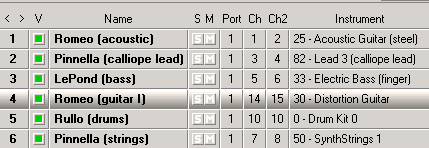
Thx bạn, bài viết rất hữu ích!
Cảm ơn November11 nhé, Team MIX sẽ còn chia sẻ rất rất nhiều thứ xung quanh chủ đề sản xuất âm nhạc nữa. Mong bạn ghé thăm thường xuyên. 😉
rat tuyet va bo ich, mong có nhieu bai viet hay nua,
Bạn có thể làm 1 bài cho anh em biết cách setup và sử dụng sound module integra-7 roland được không ạ?
anh ơi cái phần mềm này (hoặc phần mềm nào đó ) có thể viết nhạc dựa trên vocal không anh tại e không biết nhạc lý nhiều
Chào bạn,
Bạn hãy tìm hiểu thử Jammer Pro hoặc Band in a Box nhé.
Nguyễn Thái Hà
A ơi, e có cài phần mềm GP5 nhưng lúc mở file .gp5 hoặc .gp4 lên thì báo lỗi, không đọc được file, a có biết cái fix lỗi này không ạ.
Chào Hai Nguyen,
Khả năng các file đó của bạn đã bị hỏng hoặc GP5 bị lỗi. Bạn cố gắng thử cài lại hoặc download file GP5, Gp4 từ ultimate-guitar về ktra xem có mở được ko nhé.
Chúc bạn thành công.
Nguyễn Thái Hà
Tuyệt. Lựa chọn tuyệt vời cho người ko biết nhạc lý như mình
Chào Anh! Anh hướng dẫn cho Em cách Sử dụng Guitar Pro 6 để viết “Dấu nối giữa 22 nốt nhạc”
.. Rất cảm ơn Anh!
Xin lỗi! Em đính chính lại::Anh hướng dẫn cho Em cách sử dụng Guitar Pro 6 để viết ” Dấu nối vầ dấu luyến giữa 2 nốt nhạc?”